Using Participant lists
The only difference to setup here is making sure that you select the participant list that you have created for you class in the setup:
Also ensure that you've checked the Require Login by ID box. Don't worry if the students can't remember their login ID because it will be shown on the next screen. There's no point in showing the login screen either. I tend to come round to each table in my classroom to remind them how to use the controllers rather than getting them all to start at once.
Once you've launched the session you will again get your Paper-Based Score Entry screen, except this time there will be a few extra details:
In the first column you will have the names of each member of your class, and in the second column their logins. When the students switch on their controllers it will ask them to enter their Participant ID, this is the number they have to enter for the comuter to know who they are. Of course you may wish to enter these ID numbers yourself without telling your class that you know who is who.
Multiple Presentations
If you have a mixed ability class you may wish to have them working on different question sheets simultaneously. You can do this provided that you have the latest edition of Answer Key (there was a bug with the previous version which prevented multiple presentation).
First of all you need to create the Answer Keys for each question sheet, and take note of their TestNumber, each Answer Key should have a seperate TestNumber. You must mke sure that these answer keys are put in the same folder on your computer.
For me I have created 'testa' with TestNumber 11562755 and 'testb' with TestNumber 1156280
Instead of presenting in the usual way you need to use the drop down box to select Present Multiple.
You will then be invited to select the folder on your computer that houses these answer keys. This will now prompt the Setup Menu to open:
The only change should be that instead of saying 'Self Paced Mode' it now says 'Multiple Self Paced Mode'.
You will need to write on the question sheets the TestNumber because the students will be asked to enter this when they switch on their remotes so that the computer knows which set of questions they are working on. As far as I'm aware it is not possible to assign students to a work sheet automatically.
The Paper-Based Score Entry sheet looks very similar to before. The only difference is that we can now see which work sheet each student is working on by looking at the number in the TestNumber column:
From the above I can see that Nick Adams is working on 'testa' (since it has TestNumber 11562755) and has got the first two questions correct.
Since the students are working on sets of questions you may wish to order the students by 'TestNumber' instead of the default 'Remote#'. To do this click on the TestNumber heading.

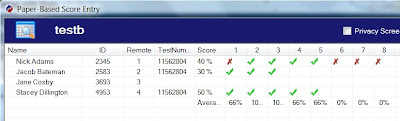




No comments:
Post a Comment