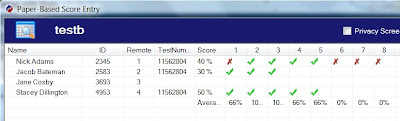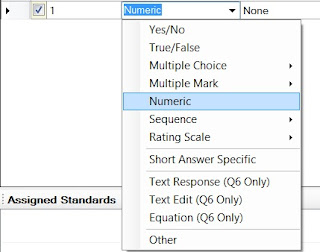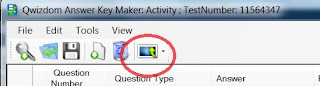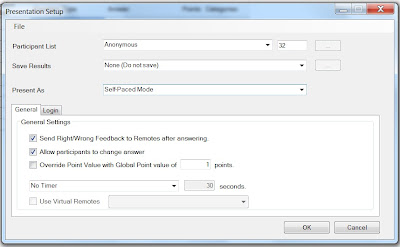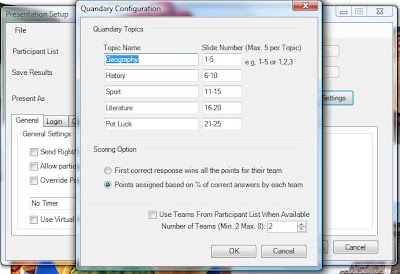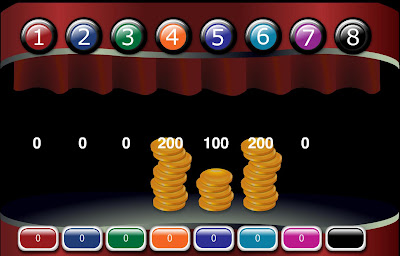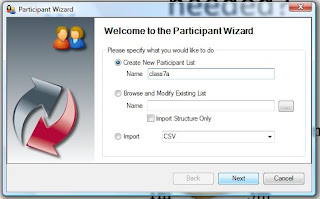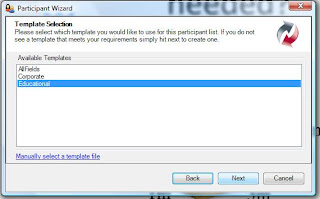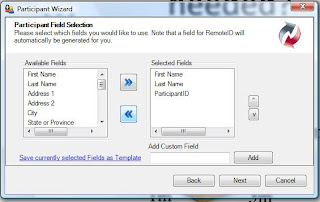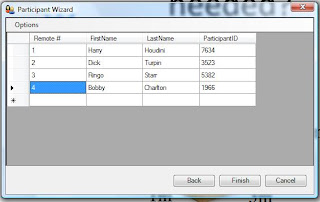1) The students need to be making progress.
You have the full attention of as class determined to get the correct answer, now is the ideal time to ask them those questions that need a little more thought. There's no point asking them 20 questions with the same level of difficulty. That's boring and in all likelihood the same person will win every round.During my NQT year my (outstanding) lesson was observed by Ofsted. During my feedback I was told that one of the reasons the inspector had been so impressed with the lesson was that I have used ActionPoint to aid the learning, not just as "something fun to do". I'd asked questioned that had made the class think a little. Discussion amongst students was encouraged.
2) Use variety.
Don't just ask multiple choice questions all the time, particularly if a bit of thought is needed. The majority of students will rush to put their answer in without carefully considering the choices. Use the numeric, short text, and ordering answer types to add a bit of variety.
3) Make simple slides.
The slides don't have to be really fancy. Keep the questions short and simple. The only bit that really matters is the question. Pictures can be good in moderation, but don't crowd the slide.4) Use the data.
There's an immense amount of data available if you save the results. You can look at detailed response for each student, and each question. You can study the common misconceptions, and use these in discussions with the class. It's possible to print off a slide by slide report for each student. I will be going into alot more detail over the next few weeks.In my opinion the feedback data is the biggest strength of using Qwizdom. To get the best out of it you will need to set up participant lists.
5) Check progress.
If you freeze the screen you can use the graphs function to see up-to-date data from the class. You can see the times and the answers for each student. Keep an eye on these, you may spot students who are rushing, struggling, or just not taking the lesson seriously. This can be done to a limit extent using the teacher's remote. If I find a student not taking the lesson seriously I threaten to have them back after school going through it on paper instead of on the remotes. They soon get the message.6) Do a bit of teaching.
You don't have to ask questions. Between question slides you may with to teach them something new. They may be more keen to listen knowing that the next series of slides will be related to what you are teaching them.7) Walk as you talk.
You don't have to be tied to your computer/whiteboard to run Qwizdom. Everything needed to run the presentation can be done using the grey teacher remote. This allows you to discuss questions with small groups, and keep an eye on the student who has decided not to take it seriously. Again, I will be adding more details over the next few weeks.8) Give rewards.
I keep a record of the students who finish in the top 8. These will receive merits, particularly those who don't often win.