In my class if I am working on a topic which requires them to practice a method several times I will hand out a work sheet with say 20-40 questions on it. Instead of hving a class full of students asking me if they are doing it correctly, or even doing them all wrong they can use the controllers to get immediate feedback.
once a student has finished a question, they input their answer into the controller and will be told if their answer is correct. If it is they can then tick it off in their book, if it's incorrect they can try again and iff necessary ask for help.
Load up Anskerkey and you will be greeted with this window:
I'm not entirely sure what te 'Assigned Standards' bit means yet, so feel free to close that bit since I won't be reffering to it here.
For this guide suppose I have handed out the following questions on a work sheet:
Q1) 2+4 =
Q2) 3+7 =
Q3) 13-4 =
Q4) 23+14 =
Q5) 23-6 =
Q6) 3x4 =
Q7) 31x4 =
Q8) 7x3 =
Q9) 3+9 =
Q10) 3-8 =

We now need to tell Answerkey what the answers are to these questions. Click on the Insert icon:
An extra row should have been added to the answers grid:
The first column tells us hich question it is. The Question Type column lets you elect which type of question (numerical, text, multiple choice etc) and the third column is what the correct answer is. I haven't used the Points or Categories option yet, but it does have more use than it did with Action Point since you can weight harder questions with more points.
Simply click where it currently says 'None' to change the Question Type, a drop down menu should appear:
Do the same to change for the Answer column, but a pop up window will appear instead just like in Action Point (if you have the old version of the software you just type in the answer, there is no pop up window).
Here I have filled in the answer to my question 1:
For my question there is an exact answer, so I put that in as a Numeric answer rather than a Numeric Range answer. Notice how there are three seperate rows to put an answer in. This means that I can accept more than one correct answer. If your anwer is a fraction you can check the box that automatically converts fractions to decimals, so 1/2 is the same as 2/4 or 3/6.
If you are using the Q5 remotes then leave the top box blank. I have been borrowing a set of Q6 remotes so I can make the question can appear on the screens instead of having to hand out sheets.
The bottom box will allow all answers within a certain range, even to a specified number of decimal places. This is ideal if using more complex trig or mechanics questions that might use rounded values in the working out.
When you are ready to launch an answer key session (I usually already have the students working through the questions at this point) click on the Present icon in the menubar:
The presentation setup window will pop up, this should see very familiar:
If you use Participant Lists then they come in very handy for Answer Key (more on those later). You may like to save the results, but you must ensure that it is presented as 'Self-Paced Mode'. For the students to get the most out of Answer Key you will want the Feedback box to be checked, and so long as it isn't a multiple choice worksheet then you may wish students to be able to change their answers.
Finally check that the receiver info is displayed on the Login tab as below:
If this box is blank then you will have to remove the Qwizdom icon from the taskbar.

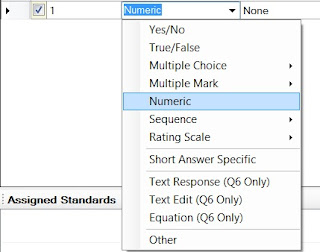

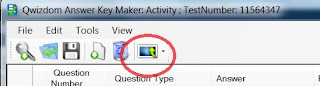
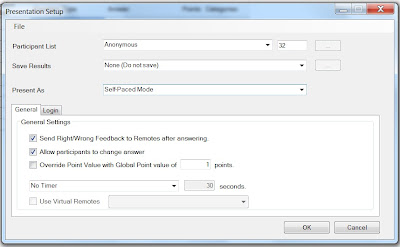

No comments:
Post a Comment