Before you can run a Qwizdom session you needed to plug the receiver into your USB port. When you do this it should light up.
Open up your prepared Actionpoint ready to start. If you don't have one, feel free to download my Christmas special 'Qwiztmas'.
There appears to be a bug with Qwizdom at the moment. If the Qwizdom logo is in the taskbar, then Actionpoint fails to recognise the receiver. The way round this is to right-click on the logo, and click exit:
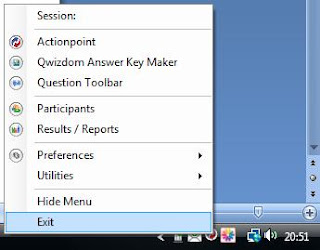
To start up the presentation click on the icon on the far left:
After a few seconds the Presentation Setup box will appear. This allows you set customise your presentation. For now keep Participant List 'anonymous' and Save Results 'none', but change the Present As to 'Mission to Mars':
Below these drop down boxes is a set of three tabs. I recommend the following settings to start off with:
The first check box gives instant feedback to the students. They love having this, but if you have a class who shout out the right answers, remove this option, they'll soon learn not to.
The second check box isn't really suitable for the games, particularly not multiple choice questions. It allows students to change their answers after they've submitted them.
The second tab should be mainly greyed out (since you've chosen Anonymous participants), but importantly the host number should appear in the list on the right:
If this doesn't appear then you need to plug your host in, or remove the Qwizdom menu from the task bar.
Ignore the final tab, and click 'OK'.
The game will now load, and your students can turn their controllers on. The displays should read "Remote #1" etc. If they ask for the session ID simply imput your host number (probably written on the bottom of your receiver).

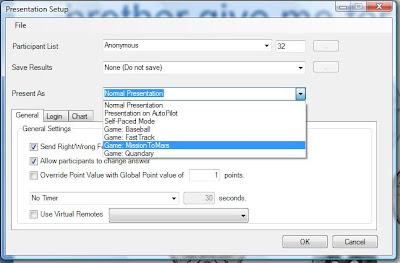
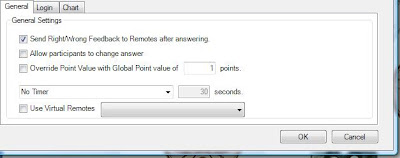

No comments:
Post a Comment