Creating an Actionpoint Presentation
Action point is an add-in for Powerpoint. You must access it by double clicking the Actionpoint icon on the desktop, or by finding it in the Start menu.
This should automatically open up Powerpoint for you with the Actionpoint add-in loaded:
 If the Add-in tab does not appear, then you need to play around with your Powerpoint options.
If the Add-in tab does not appear, then you need to play around with your Powerpoint options.Creating an Actionpoint presentation is essentially the same as creating a regular Powerpoint presentation, but with a couple of additional pieces of information required.
The Opening Slide
Your first slide should be the front page to you presentation that the class will see whilst they are getting their controllers ready.
Multiple choice answers
Go to insert slide on the add-ins tab, and chose multiple choice. In my example there will be 4 answers to choose from, so I select 4 choice.
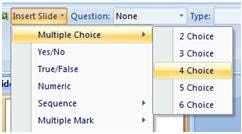 You will notice that the Question and Type boxes are now filled in:
You will notice that the Question and Type boxes are now filled in:

If you wish to change the question use these drop down boxes.
You’ve now told the computer what sort of question you are asking. You now need to make the slide, and tell the computer what the correct answer is.
Create the slide in the normal way:
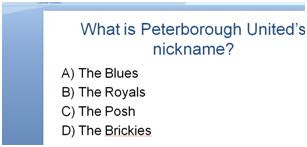
To tell the computer the correct answer click on the pencil icon:
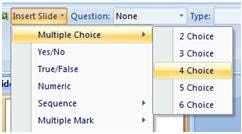 You will notice that the Question and Type boxes are now filled in:
You will notice that the Question and Type boxes are now filled in:
If you wish to change the question use these drop down boxes.
You’ve now told the computer what sort of question you are asking. You now need to make the slide, and tell the computer what the correct answer is.
Create the slide in the normal way:
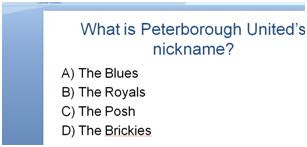
To tell the computer the correct answer click on the pencil icon:

The answer form will pop up, you just have to check the box of the correct answer, and click OK.
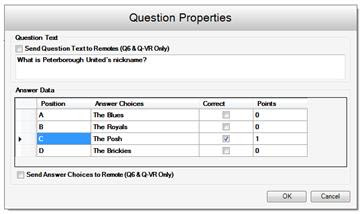 Multiple choice question completed!
Multiple choice question completed!For now ignore everything else. Some of the options are for the newer hardware.
Yes/No questions
Yes/No question slides are very simple. You ask a question, and the students have the option to reply with ‘Y’ or ‘N’.As before, click Insert Slide and select Yes/No:
Again Question will display ‘Yes/No’ but this time there is no ‘type’.
Write your slide again, and remember to make it obvious to the students that it is a Yes/No question.
We now need to let the computer know the answer to your question by clicking on the pencil icon.
The Answer Form will pop up, and you just need to press the appropriate radio button:
Click OK, and your Yes/No question is complete!
True/False questions
These are identical to the Yes/No questions.Simple Numeric answers
There can be alot more detail with the numeric answer questions. I’ll give you the basics first, then do an advanced guide.Go through the usual process and select Numeric. A slightly smaller than usual menu will appear:
Write you question slide, and click on the pencil icon to tell the computer what the correct answer is.
A large Answer Form will appear, but you only need to but your answer into one box:
Click OK, and your simple numeric answer question slide is complete!
As you can see from the size of the Answer Form, there is alot more that can be done with numeric answers.
Sequence answers
A sequence answer question asks students to put 2-8 items in order. For example:For this question I chose Sequence followed by 5 choice.
Click on the pencil icon as normal and the Answer Form will pop up. Just put the correct order in the boxes (must be numbers, not letters):
To get the question right the student must put them all in the correct order. Ignore the check box, and click OK.
Sequence question complete!
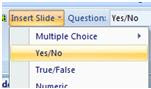




No comments:
Post a Comment